ABOUT a couple of weeks ago, I came across an article on PetaPixel that basically showcased an app that allows you to upload or post a photo to your Instagram feed. It’s called Windowed. No, I don’t think it’s anything in relation to Windows the OS. What the app does is basically it tricks the Instagram website into thinking that you’re on a mobile browser which then unlocks the feature of being able to upload or post your photos.
As you already know, if you log in to your Instagram account using a browser on your mobile device, you’ll see that familiar row of icons. That row includes that camera icon to allow you to upload an image or video clip for your feed. Check the screenshot below from my own phone while using Safari.
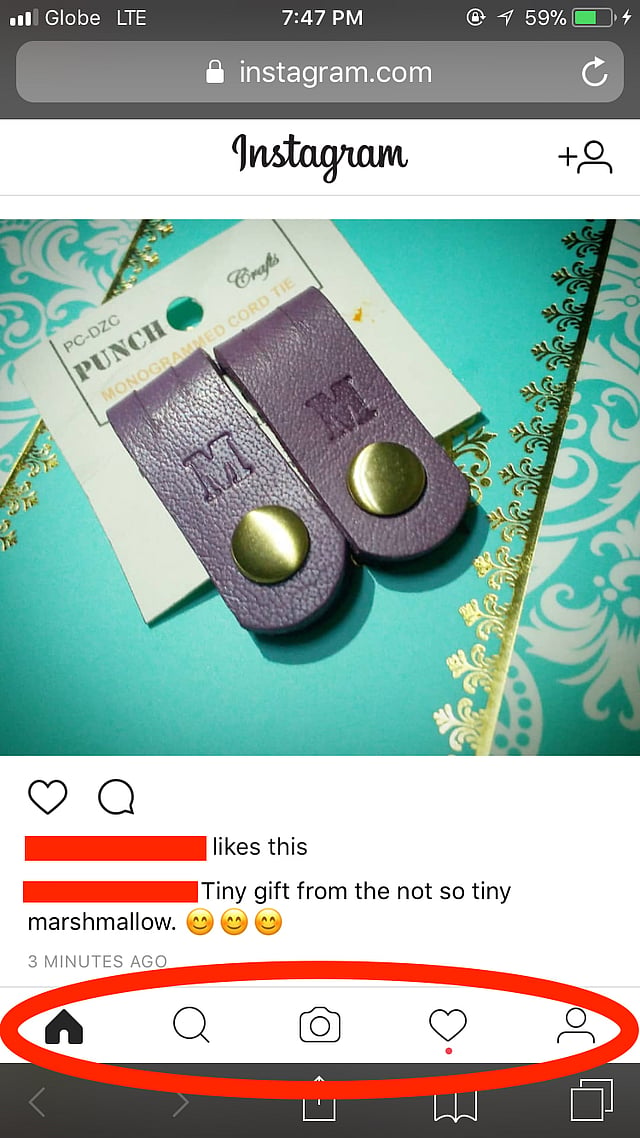
Unfortunately, that’s not possible when you’re on your laptop. You won’t see those icons. All you’ll see is your feed. Nothing more. Windowed changes all of that. Like what I said above, it’s an app that basically pretends to be a mobile browser to trick Instagram into thinking that you are actually on a mobile browser.
And that got me thinking.
I know for a fact that today’s browsers allow you to take control of its “user agent.” “User agent” basically is the browser’s ID card every time it connects with a website. It’s a way for the website to know what kind of browser is connected to it, the browser version, as well as the operating system of computer it’s installed in. That’s how Instagram’s website knows that you’re using your Safari in your mobile phone or in your laptop.
Now that we’ve got that out of the way. I found a way to just skip the Windowed app altogether. I have nothing against the app or the app maker. I just found another way to make this work for you. Moreso if you’re iffy about downloading and installing an app. And as you might have guessed it, it involves fiddling with your browser’s user agent setting.
I’ll show screenshots of where to change it on Safari. It can be done as well with Chrome or Opera or Firefox. You might need to install an extension for those three browsers though. Anyway, on Safari. What you basically do is to go to the Develop menu then go down to User Agent. From there, just go pick any of the three choices I’ve marked in blue. See screenshot below. Click to enlarge.
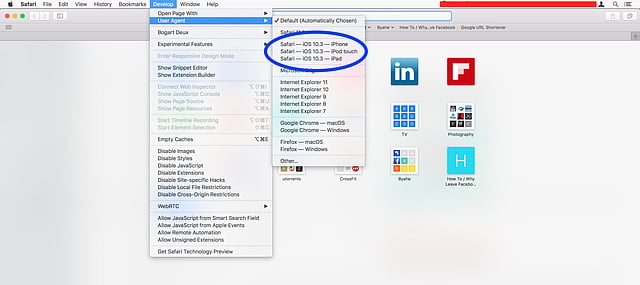
From there, it’s all fun uploading straight from your laptop. No need to move your photos from your laptop to your mobile phone before uploading it. And before I forget, do not forget to switch back the User Agent setting to “default” because if you don’t, all the other websites you visit will look funny because they will automatically switch to a mobile browser layout.
Go give it a try and share the know-how with your friends and family!